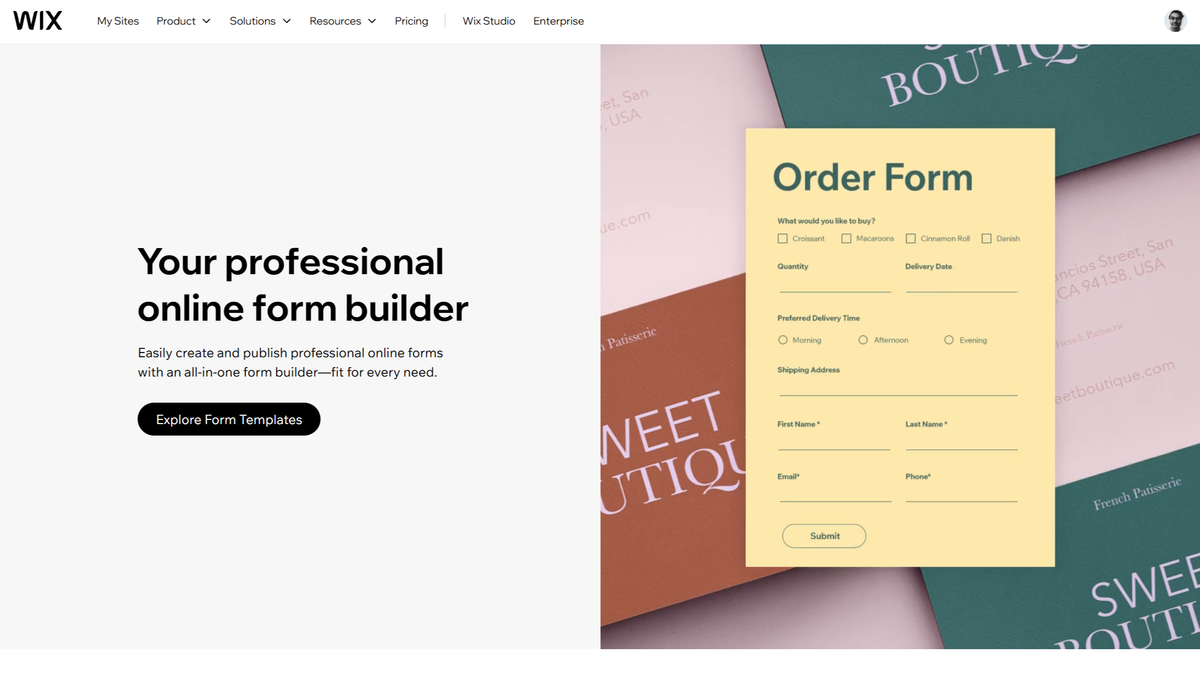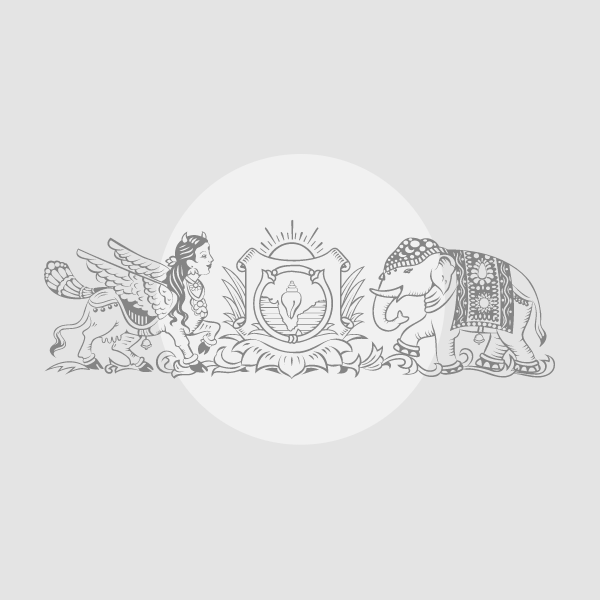Forms are key tools for lead generation, helping you collect valuable information from your website visitors. Not only do they signal interest from potential customers, but they also help you nurture them until they’re ready to make that purchase decision.
Wix, one of the best website builders on the market, offers a dedicated solution for those looking to build online forms. Wix Forms offers a customizable solution for creating professional and engaging forms without any coding skills. With this simple form builder, you can pick from many designer-made templates and customize them to fit your brand identity. The platform has advanced fields that let users make payments, submit signatures, and upload files. Plus, Wix Forms automatically syncs with your preferred sales and marketing tools.
If you want to save on your Wix subscription check out our list of the best Wix promo codes. Plus, if you want to find out more about what Wix has to offer you can read our full Wix review.
Step 1: Add a form to your site
Access the Wix Editor and click “Add Elements” on the left. Go to “Contact & Forms” and select “Create New Form.” You can drag the form onto your page or choose a template from “Premade Forms” if you want a ready-made design.
When picking a template, think about your goals. Different templates suit various needs, like contact forms, registration forms, or lead generation forms. If you want your form on every page, right-click the form and select “Show on All Pages.” This is handy for lead capture forms that need to be easy for visitors to find.
Step 2: Add and customize your form fields
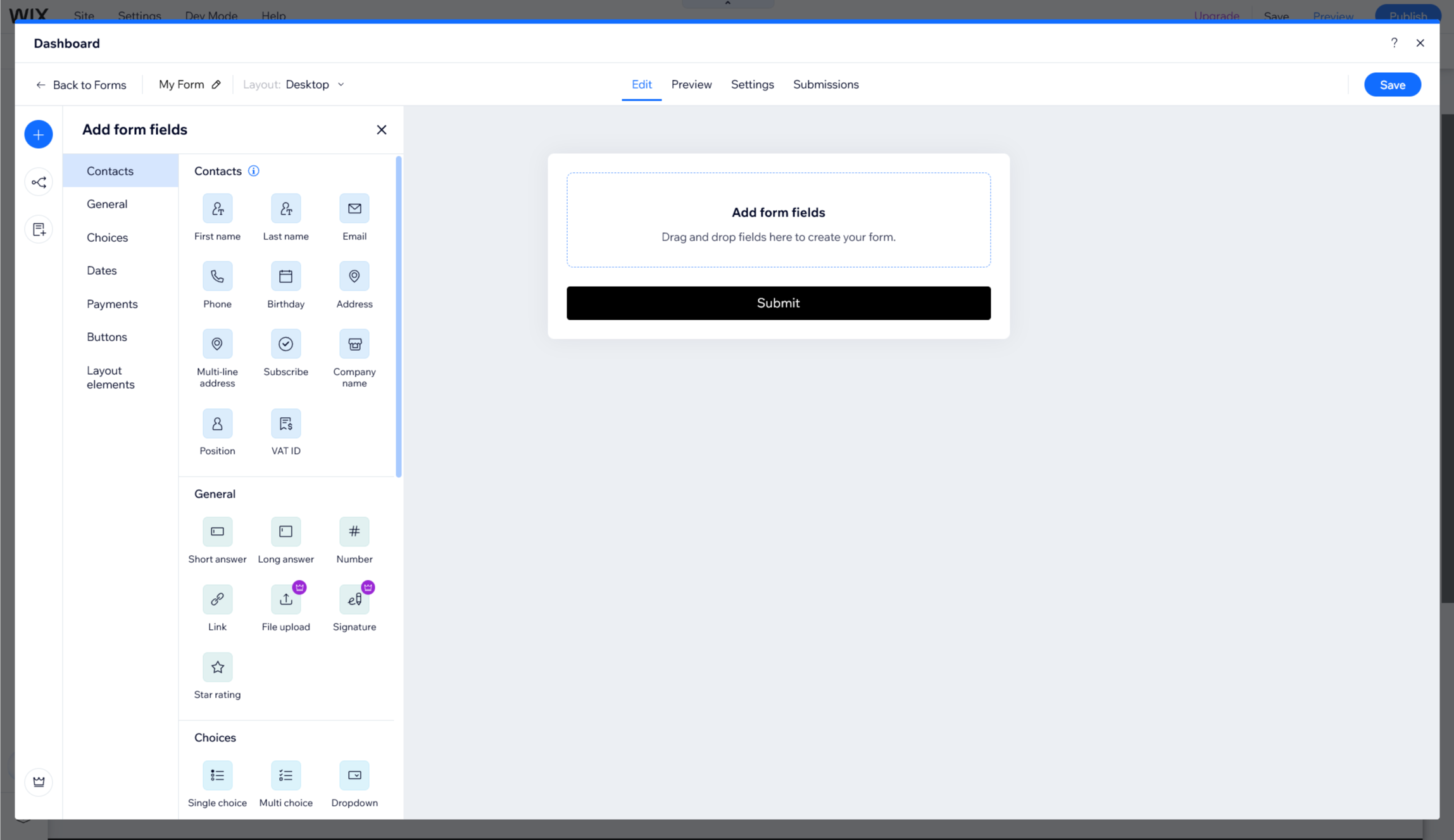
After adding the form to your site, a pop-up will open with options to edit your form. You can also revisit this pop-up at any point by selecting the “Edit Form” option to open the Wix Forms builder. Then click the “Edit” icon at the top left to name your form. This name is only for your internal use. After that, start adding the fields you need to collect information from your website visitors.
When adding fields, keep in mind that shorter forms get more completions. Include only essential fields, like name and email. You might also add one or two extra fields for insights, like role and occupation or how they found your business. This info helps you segment your audience and target different groups with tailored offers. Lastly, add a button so visitors can finish their submission.
Step 3: Design your form to match your brand
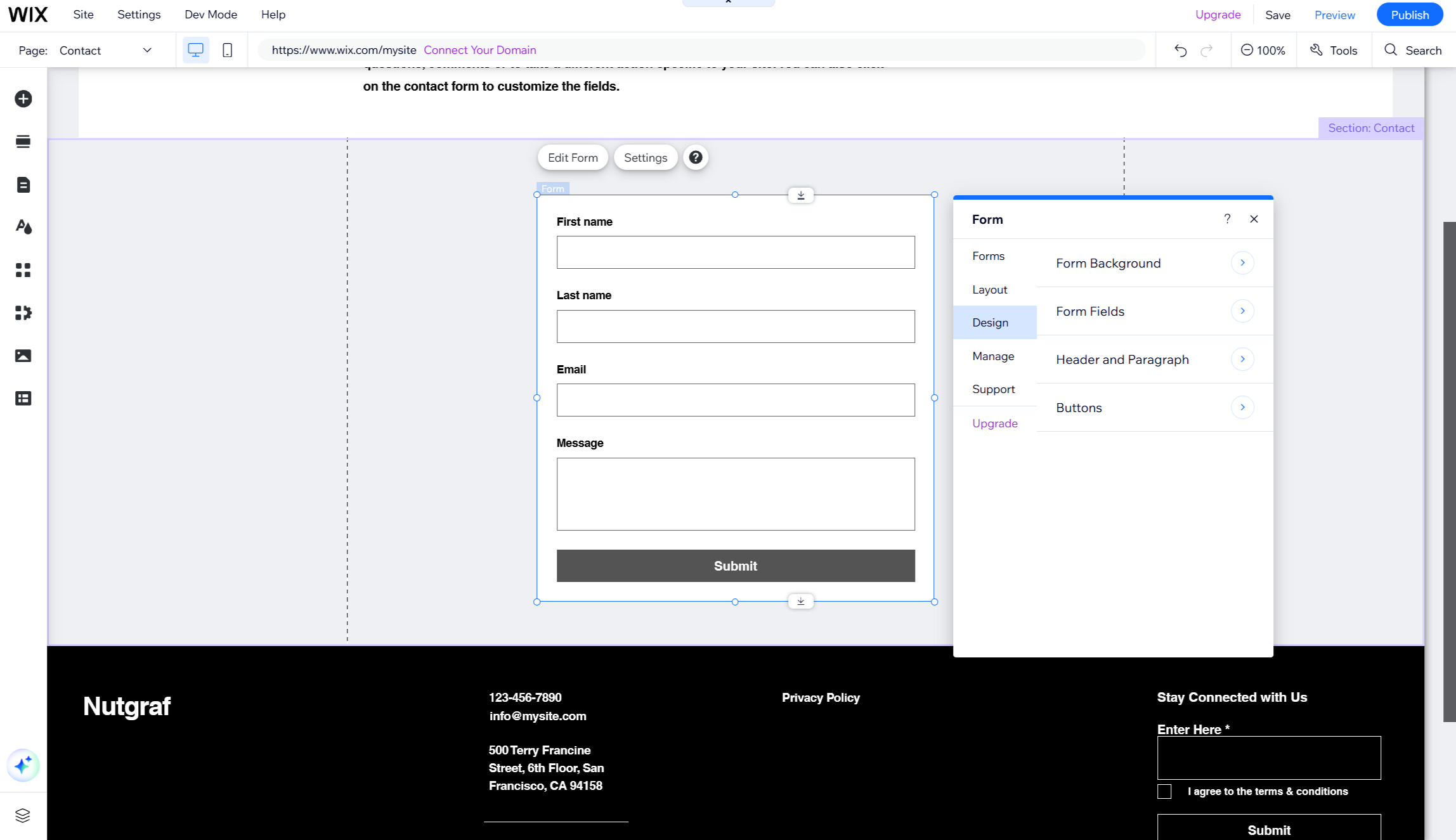
The look of your form has a big impact on how many people complete it. Customize your form to fit your brand by changing colors, fonts, and layout. Just click on your form, go to “Settings”, and visit the “Design” tab to modify these elements in the Wix Editor. You can change the background color, adjust field spacing, and customize button styles.
Wix Forms has many options for customization. You can change the layout, text, and colors. You can also add more fields to make a form that represents your brand well. Use contrasting colors for your submit button to help it stand out, and always keep your form design clean and simple to avoid overwhelming visitors.
Step 4: Configure form settings and submission actions

After designing your form, set its submission settings. Click on “Edit Form”, then adjust options like spam filters, required fields, and success messages through the “Settings” and “Submissions” tabs.
I’ve found automations incredibly helpful when building forms on Wix. For example, when potential customers fill out a form it can set off a string
automated emails to nurture that lead, helping increase conversions with minimal ongoing effort.Owain Williams – Website Builder Editor, TechRadar
The success message is key. It lets users know their submission was received and what to expect next.
You can also set up rules and automation for submissions. Wix lets you create automatic emails, messages, and notifications triggered by form submissions. For example, you can send a thank-you email to the submitter and a notification to yourself or team members who need to follow up.
Step 5: Optimize your form for mobile devices
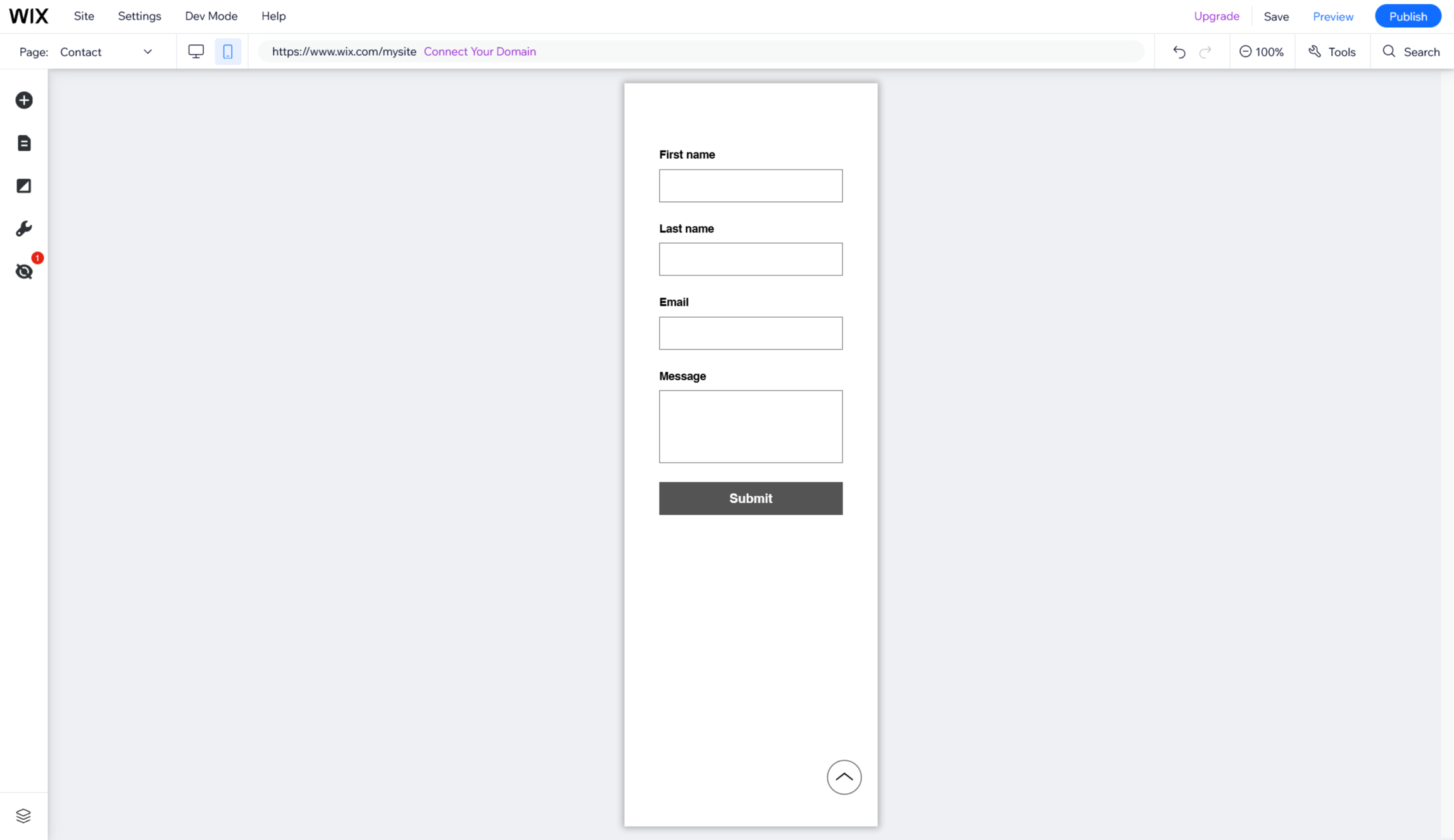
Many users access websites on smartphones and tablets. So, it’s important to make sure your form works well on mobile devices. Click the smartphone icon in the top menu of the Wix Editor. This switches you to mobile editing mode. You can then adjust how your form looks on smaller screens by changing field positions for mobile.
Ensure your form fields are large enough for easy tapping on touchscreens. The entire form should fit on the screen without too much scrolling. Text should be readable without zooming, while the submit button should stand out and be easy to tap. These simple mobile tweaks will help you engage potential leads who browse your site on mobile devices.
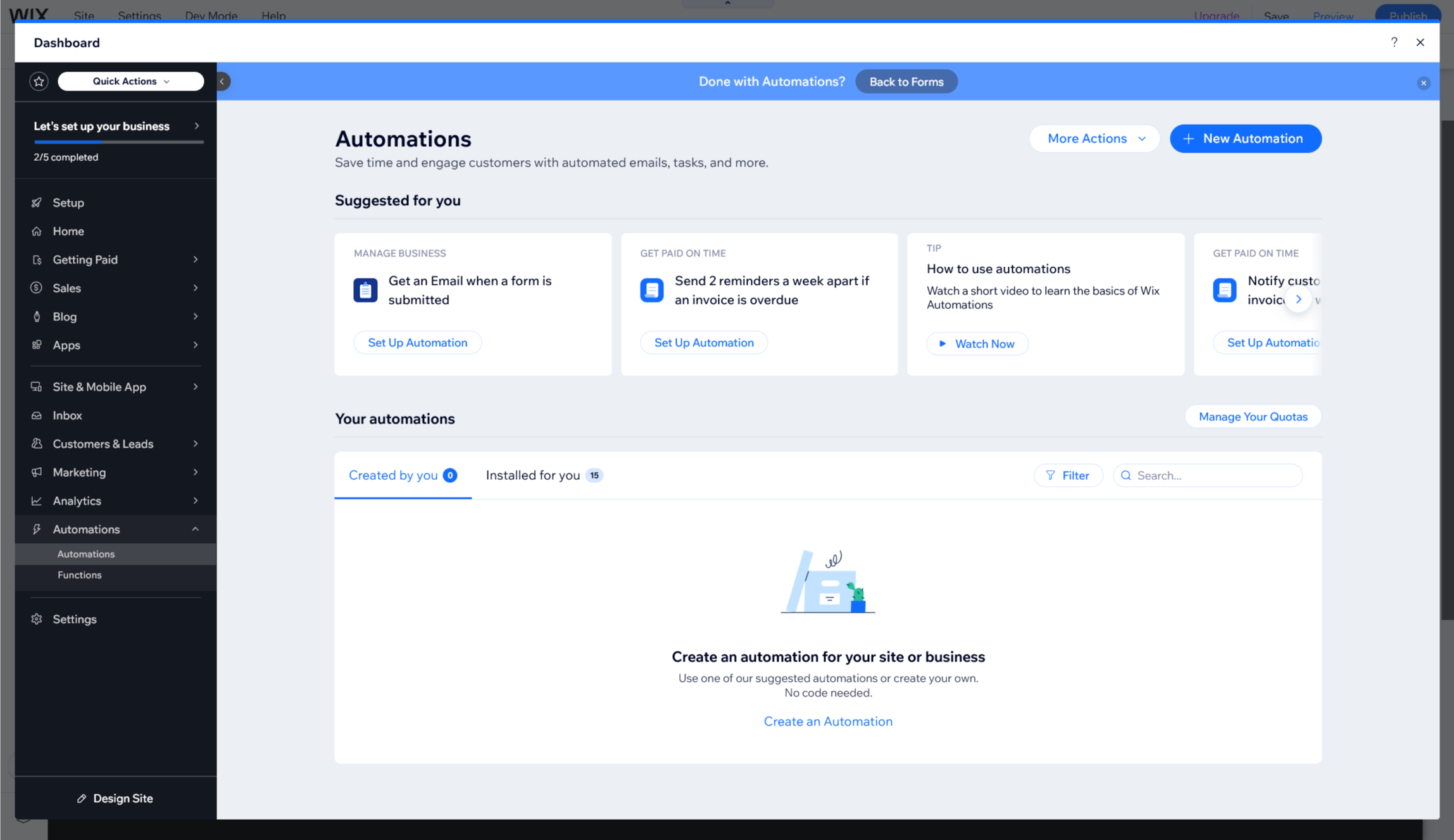
Wix Forms has a powerful feature that connects with Wix’s sales and marketing tools. When users submit a form, their data goes straight into a table. You can filter, sort, and export this data to your favorite platforms. This makes managing leads easier and helps ensure you don’t miss any potential leads.
If you need more options, you can link Wix Forms to third-party CRM systems like LeadSquared using webhook URLs. This lets you send lead data from Wix Forms to your CRM in real-time. You can take advantage of advanced CRM features to nurture and convert leads. Additionally, SaveMyLeads can automate transferring lead information from your Wix forms to different marketing platforms. All of this is accessible from the “Automations” section in the Wix dashboard.
Step 7: Test and analyze your form’s performance
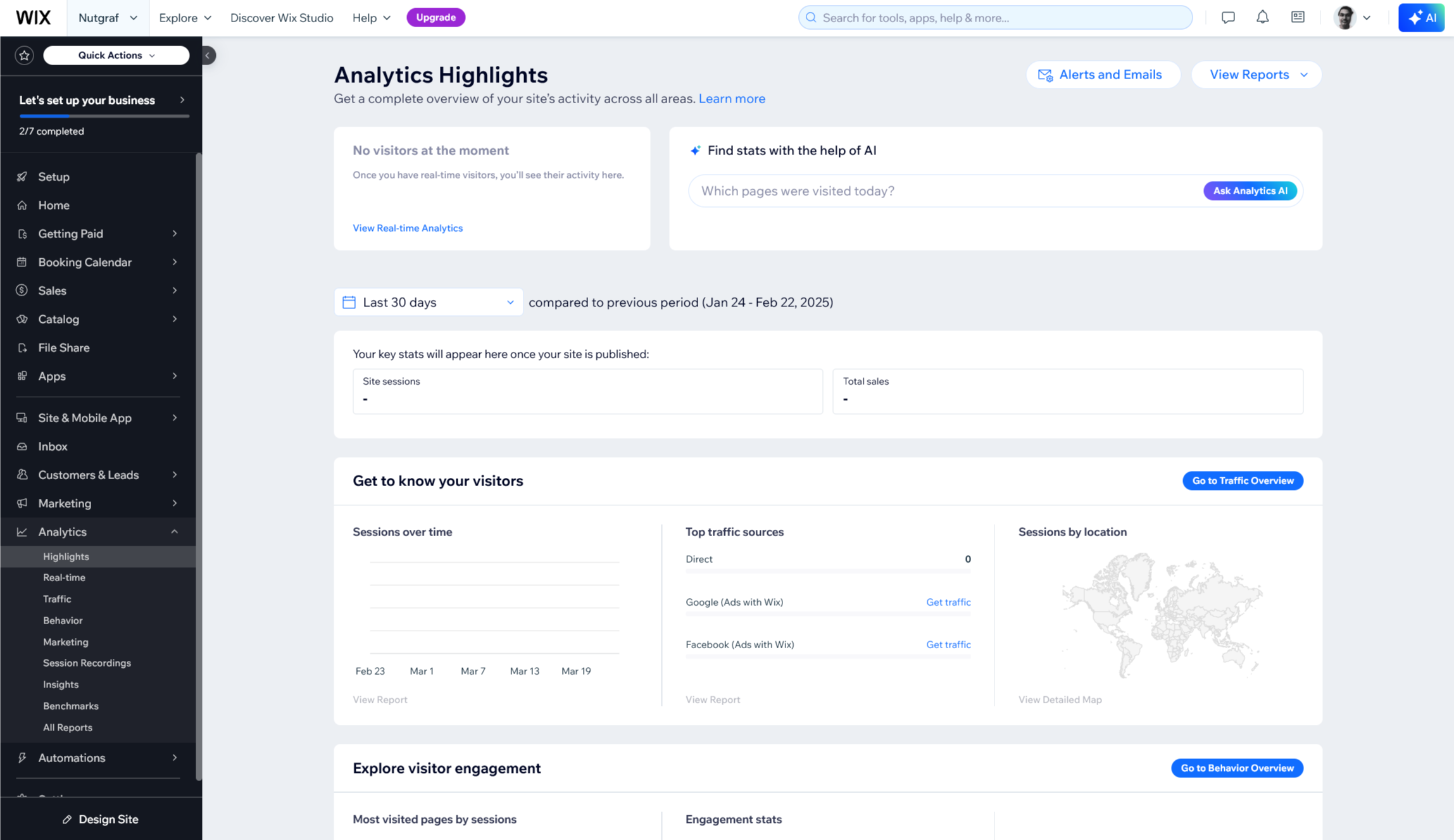
Before you publish your form, test it carefully. Submit test entries and check that the data is captured correctly. Ensure all automation works as expected. After publishing, Wix Analytics can track your form’s performance, helping you make improvements based on the data.
Wix has built-in tools for tracking key metrics like form views, submission rates, and user demographics. By analyzing this data, you can spot issues in your form’s design or submission process. This lets you make necessary changes. Regularly reviewing your form’s performance helps you optimize it for better lead generation results.
How to build an engaging form with Wix: FAQs
How do I test my Wix form before publishing?
To test your form, submit a test entry in the Wix Editor. This helps you check that all fields work correctly and that submissions are recorded in the submissions table. You can also confirm that automated responses and notifications work as they should. After testing, find your test submission in the Forms & Submissions dashboard.
How many forms can I add to my Wix site?
Wix lets you add many forms to your site with no strict limits. You can create different forms for various needs, like contact forms, registration forms, or lead generation forms. Each form has its own submissions table to manage the collected data. This way, you can create specific forms for different sections or types of information.
How does Wix handle spam form submissions?
Wix Forms has built-in AI spam filters that spot and remove suspicious submissions. Unlike older versions needing CAPTCHA, the new Wix Forms have this spam protection included. If the AI filter finds a potential spam submission, it marks it in your submissions table. You can then review these flagged submissions and choose to keep or delete them, keeping your data clean and relevant.
Can I export form submissions to use in other applications?
Yes, you can export your form submissions as CSV files to use in tools like Excel or Google Sheets. To export, go to Forms & Submissions in your dashboard. Click the “More Actions” icon next to the form, select “View submissions,” and then choose the export option. This feature makes it easy to analyze your data or import it into other systems like CRM platforms.
How can I view and manage form submissions?
Form submissions are stored in a submissions table in your Wix dashboard. Go to Forms & Submissions, click the “More Actions” icon next to your form, and select “View submissions.” There, you can sort and filter submissions, edit data, mark entries as spam or trash, and export data as needed. Wix also has an AI summarization feature for a quick overview of your submissions and to answer questions about the data collected.